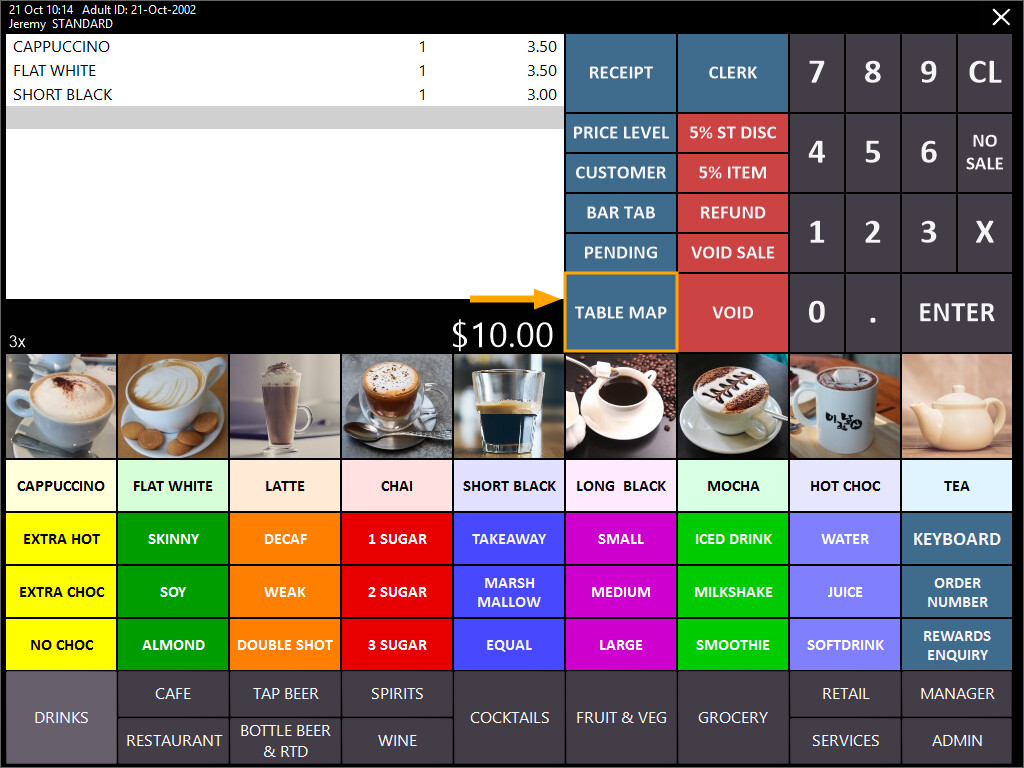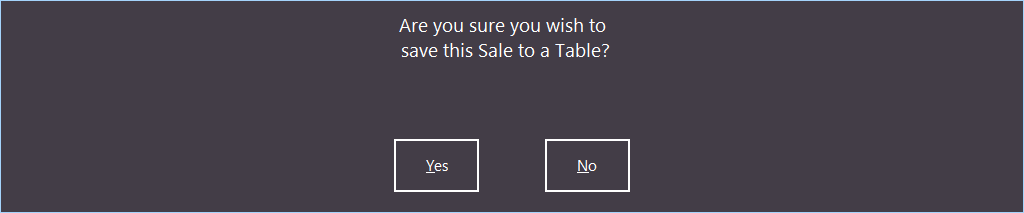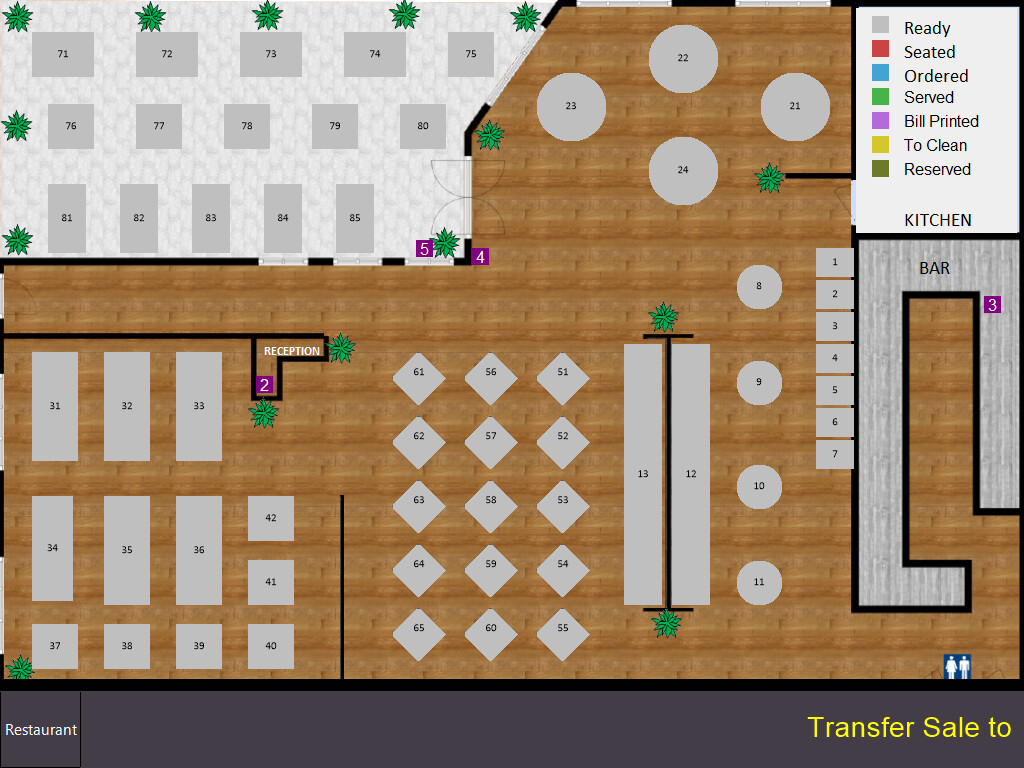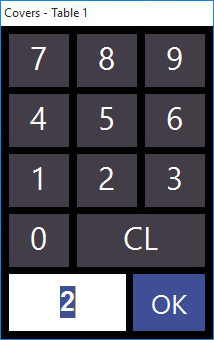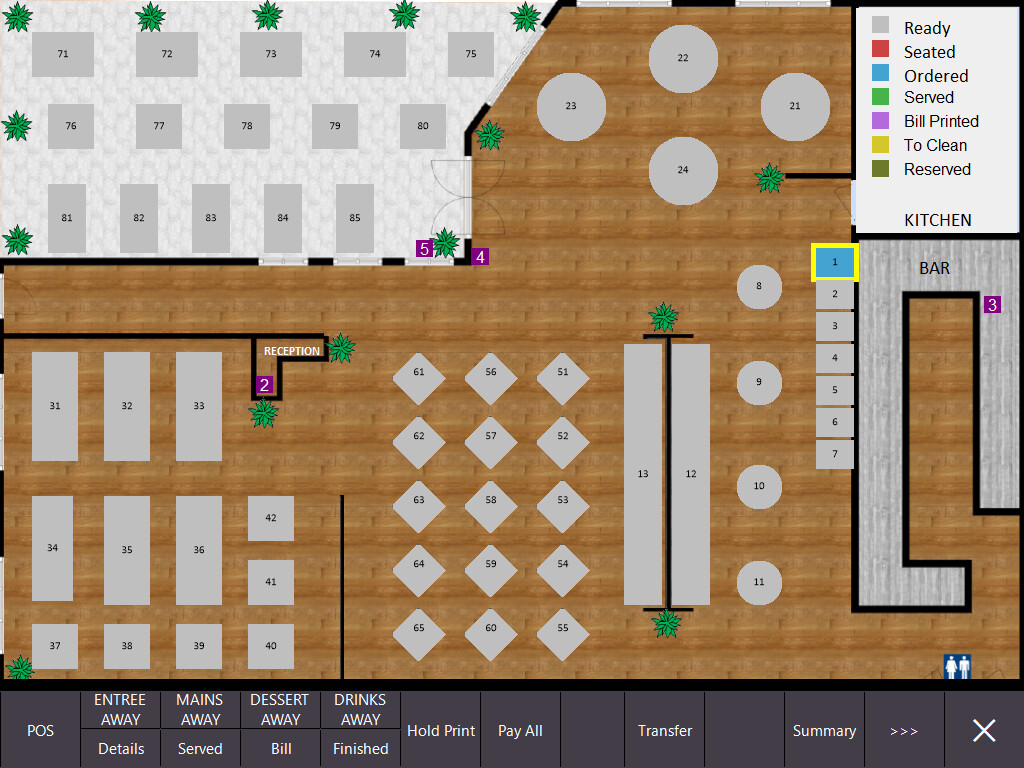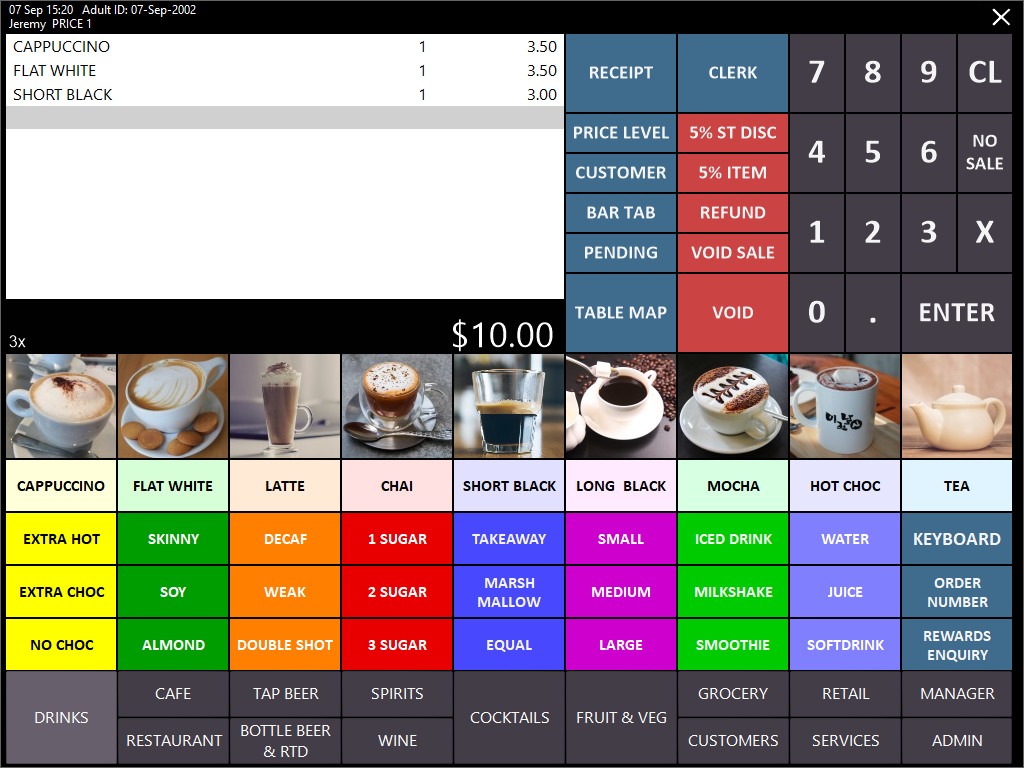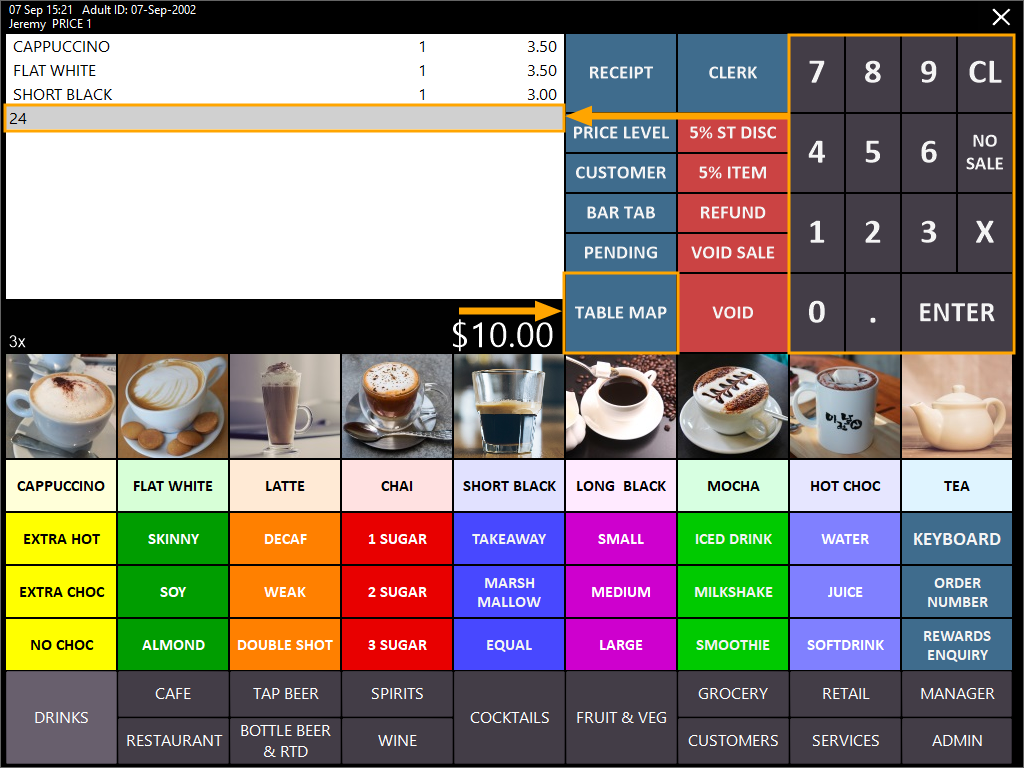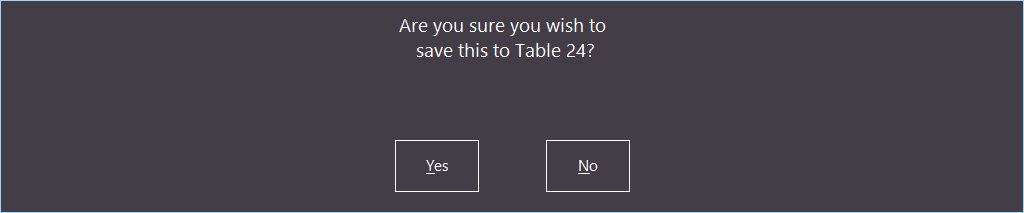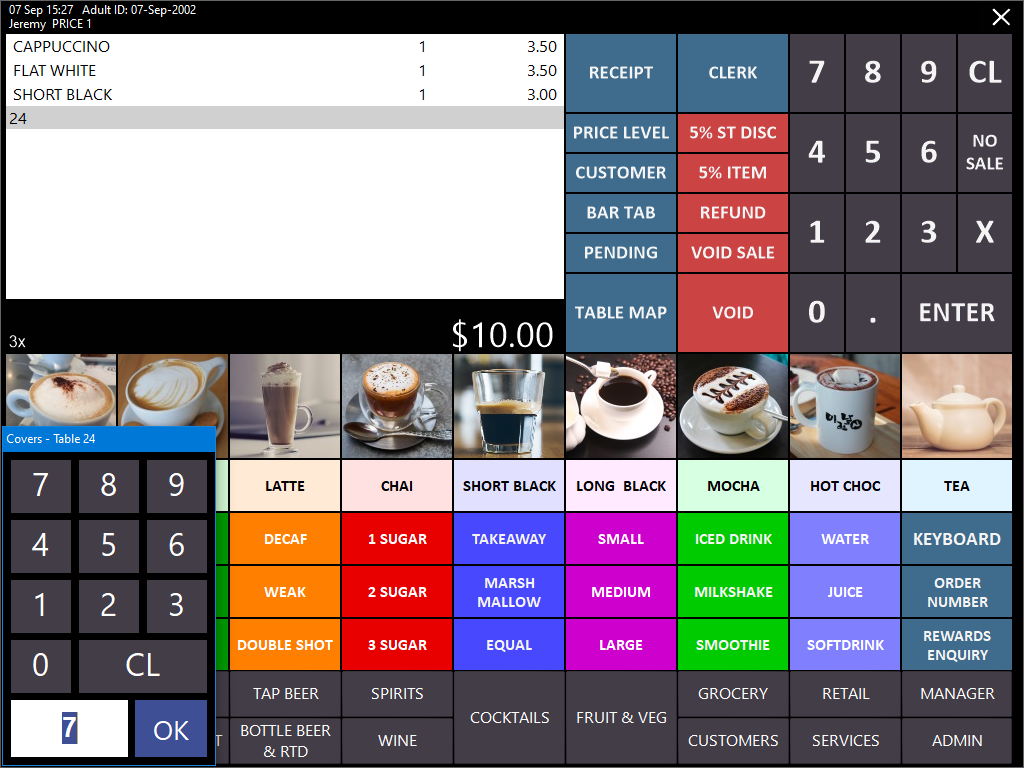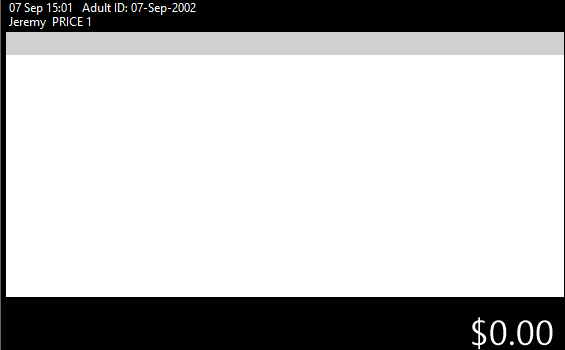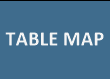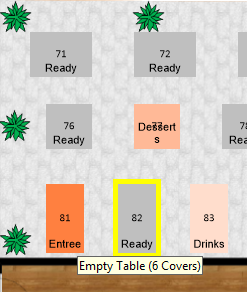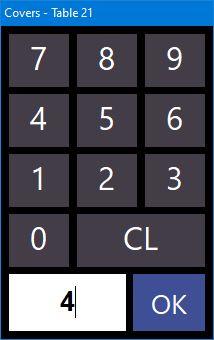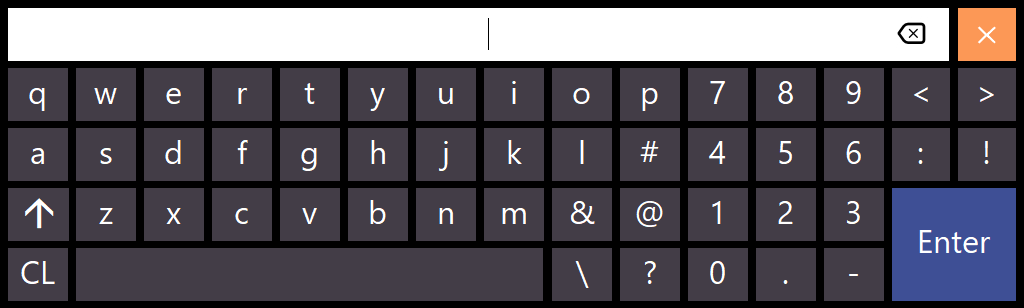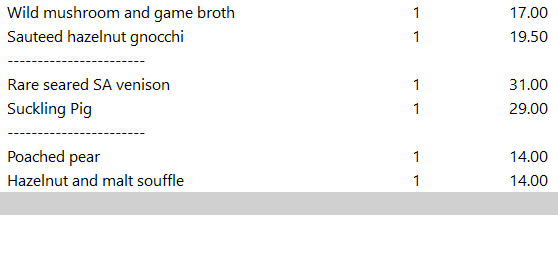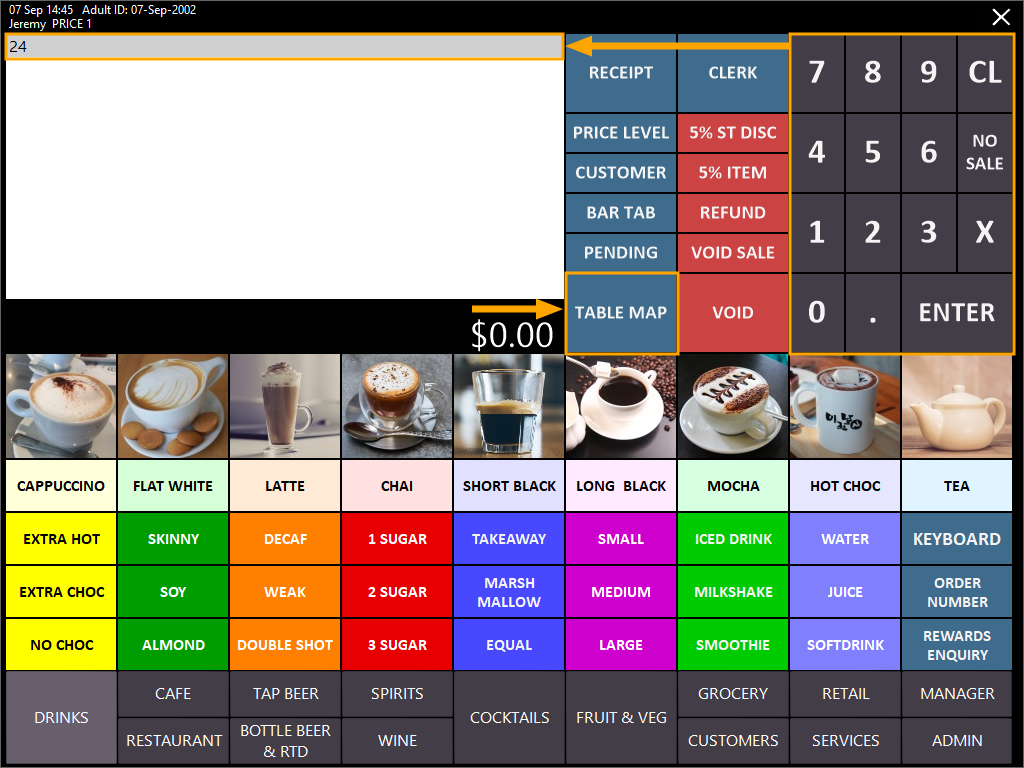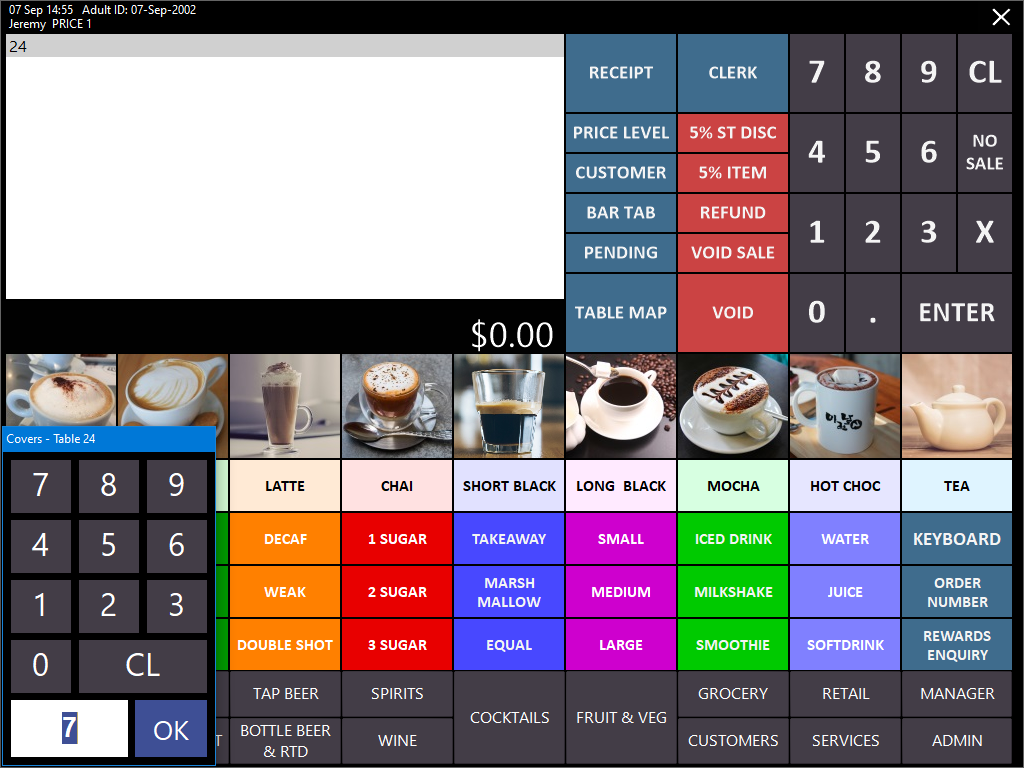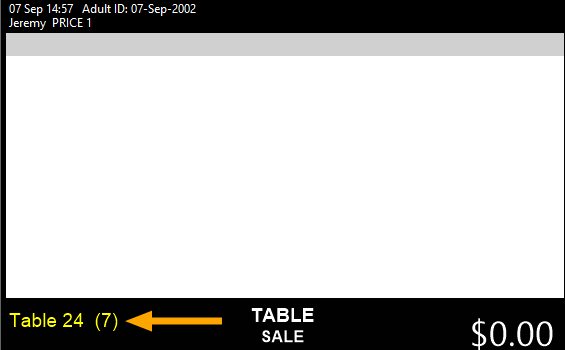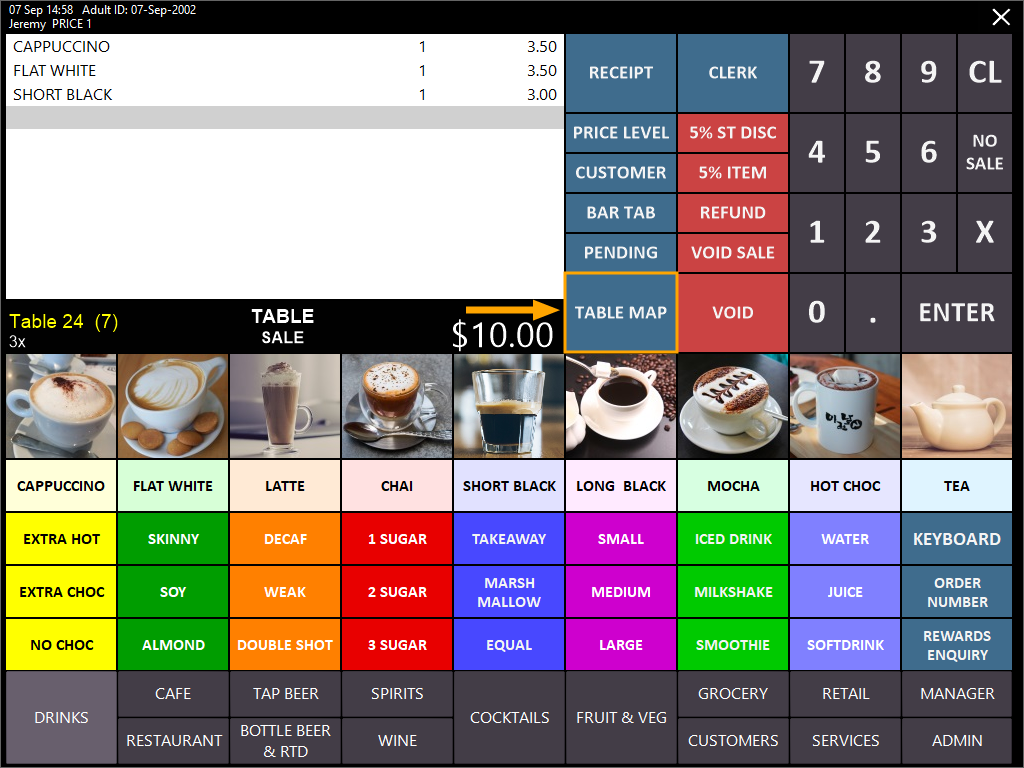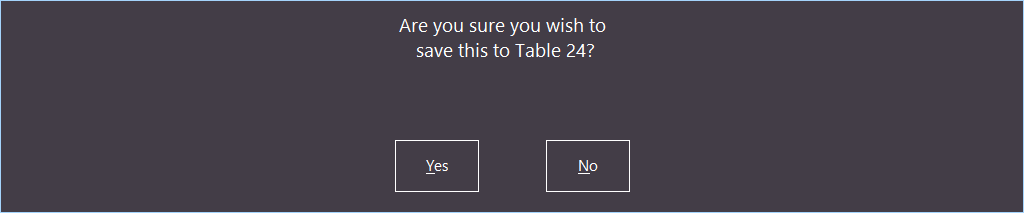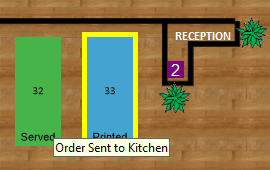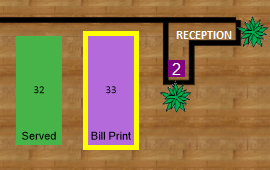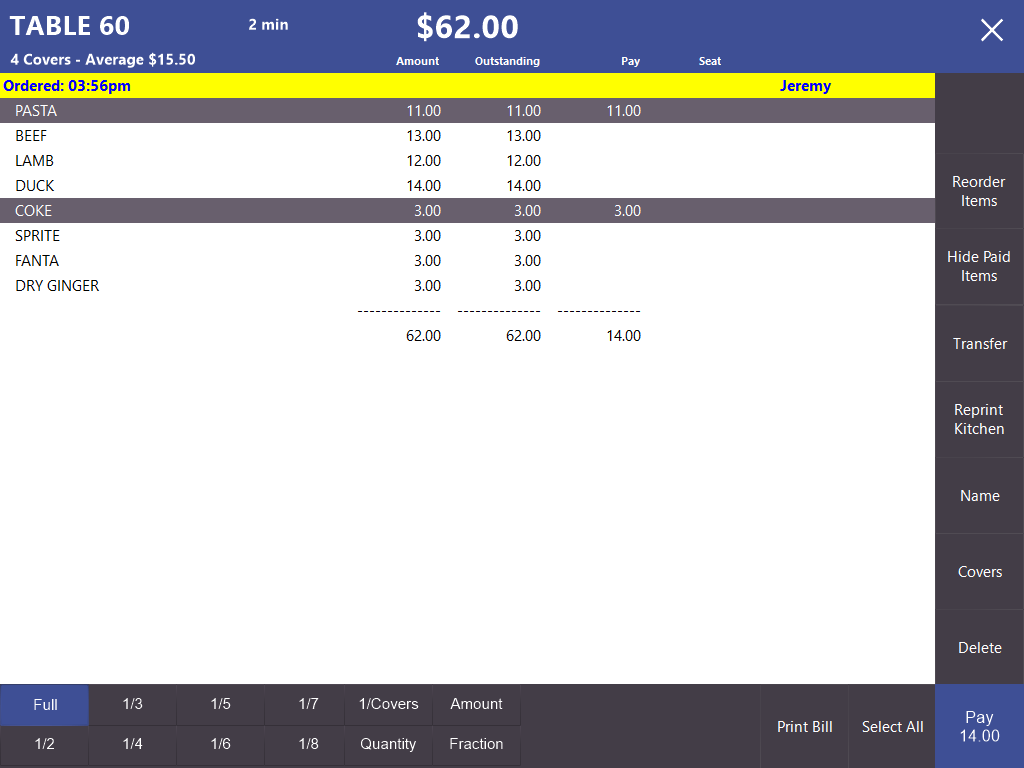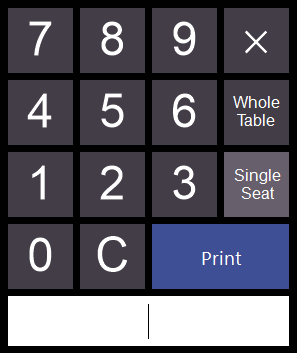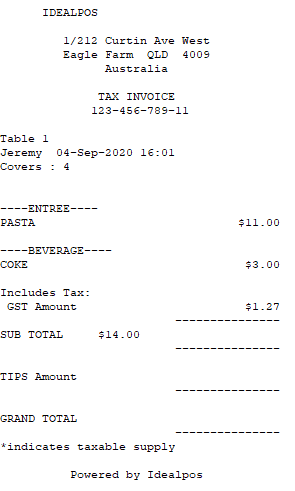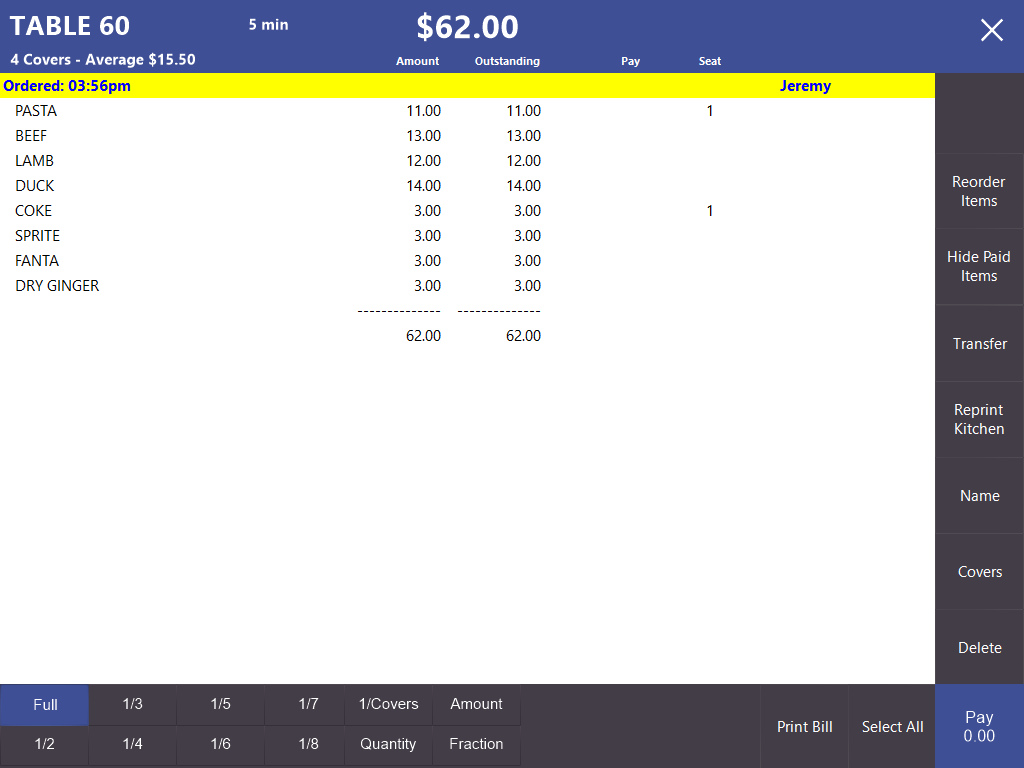The Modify Table Map allow the Tables only to be moved, and no editing of Lines, Boxes or Text. As the building layout (walls, doors, etc.) never change during service, it makes sense to allow changes only to Tables. Changes to the Table Map that are needing more than just tables can still be performed by going into Setup > Restaurant > Table Maps > Modify.
Table Maps that are modified through the POS Screen happen “live” on all POS screens displaying the Table Map. Slower terminals may lag when tables are being moved, but the table position change is relatively instant.
Select the button to access Modify Map.
Press the Modify button to move Tables.
The screen will change to a Drag and Drop interface. If using a Touchscreen, drag a table to the new position. If using a mouse, click on a table and hold it down, drag it to where you want it to be and release. This is also where the “Inactive” button has been moved to.
Once you have finished modifying the Table Map, press the Finish Modify button. You will return to the default Table Map.